Arduino IDEでは、様々なマイコンのプログラムを作成・書き込みを行う事ができます。
このページでは、初回時に必要とするボードマネジャーについて記載します。
なお、内容は、2024年12月時点のものとなります。
開発環境「Arduin IDE」の入手
下記のページからインストーラーが入手できます。

自身の環境に沿ってインストーラーを入手します。
今回はWindows環境ですので、Windows Win 10 and newer, 64 bitsを入手します。
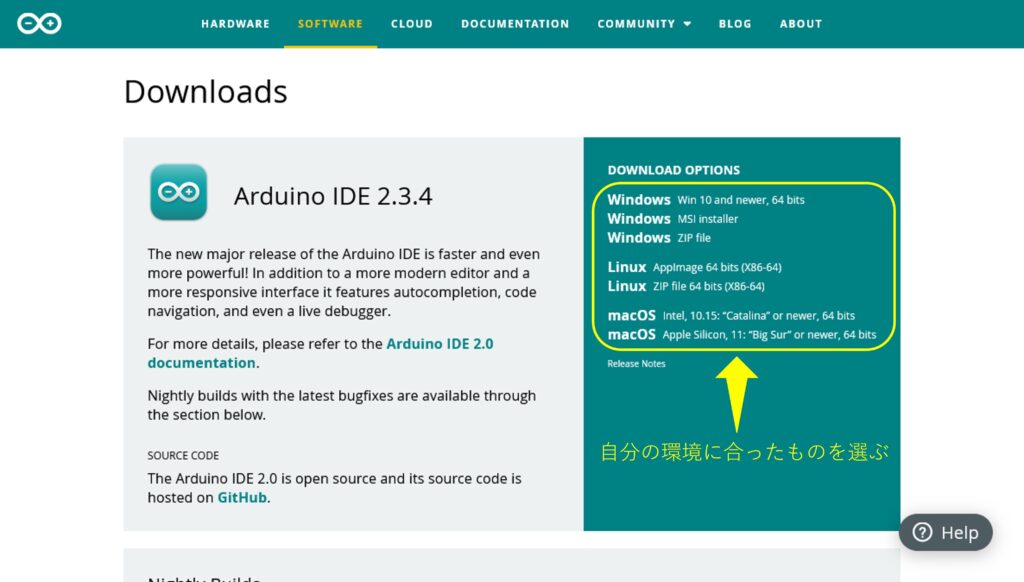
インストーラーの違いについてはこちらのページに補足しました。
入手したインストーラーを起動。PCへのインストールを行います。
写真のように完了まで表示されたら終了です。
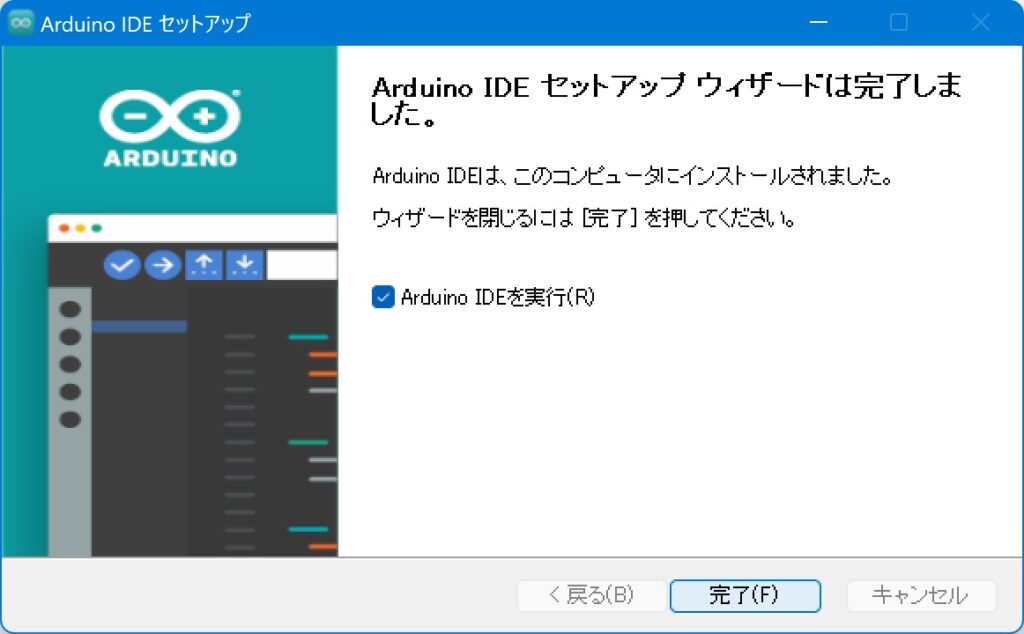
ESP32のボード情報を追加する
前項までで環境のインストールを行いました。しかしこのままではESP32シリーズのボード情報が登録されておらず、使用することが出来ません。
次にESP32のボート情報を登録していきます。
こちらも参考に↓
日本語での記載、英語での記載、それぞれの場合についてキャプチャーしましたので参考にしてください。
日本語での設定
メニューバーから「ファイル」→「基本設定」を選択します。
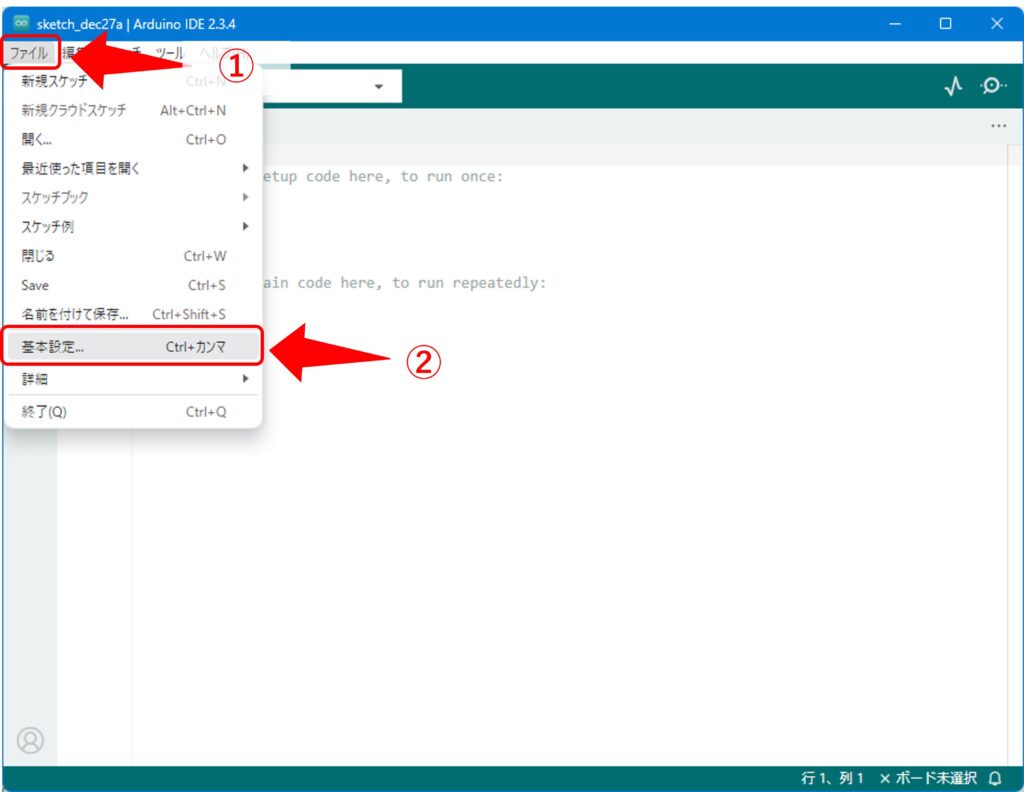
追加のボードマネージャのURL:に下記を入力します。
コピペで貼り付けてください。
https://dl.espressif.com/dl/package_esp32_index.json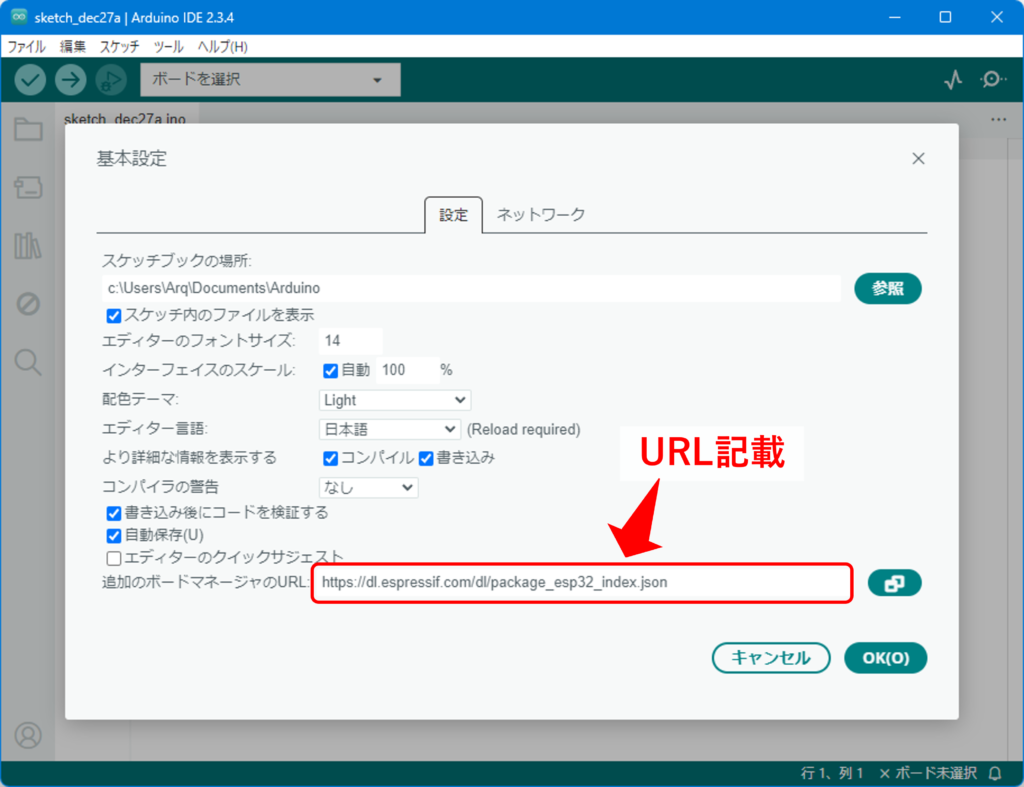
OKを押して閉じます。
次に画面左側のボードアイコンを選択。検索欄にesp32と入入力して出てきた2件のボード情報をインストールします。
※写真では既にインストール済みなので、削除となっています。
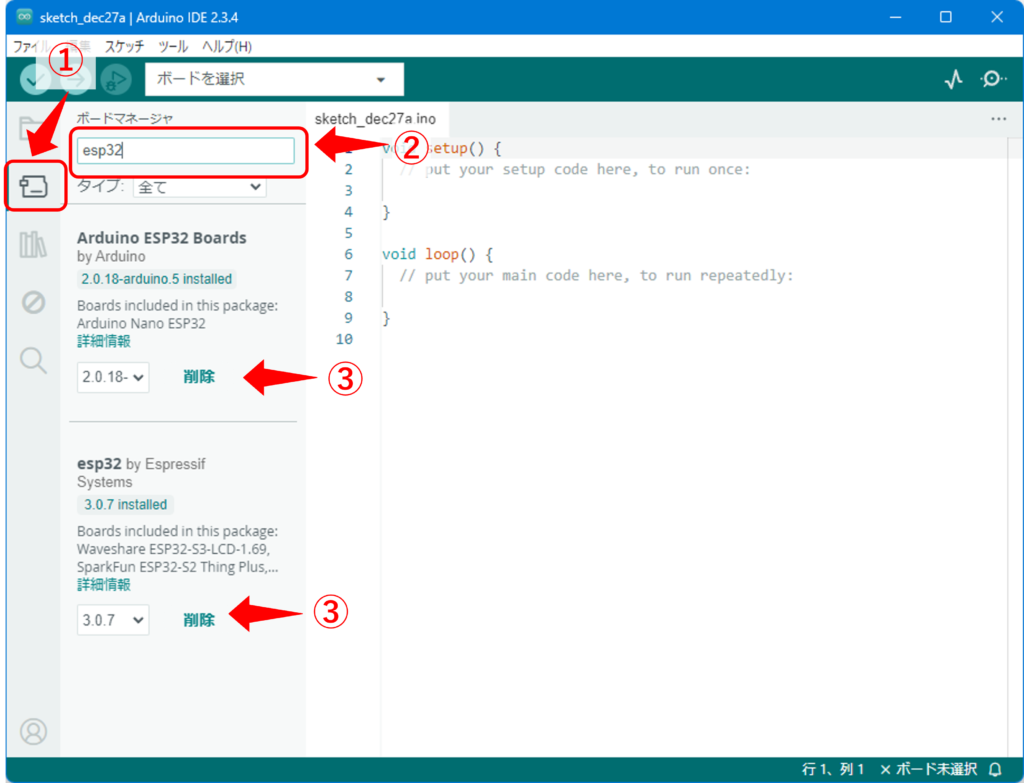
以上で完了です。
ツールからボード情報を確認してESP32が入っていれば問題なく導入が出来ています。
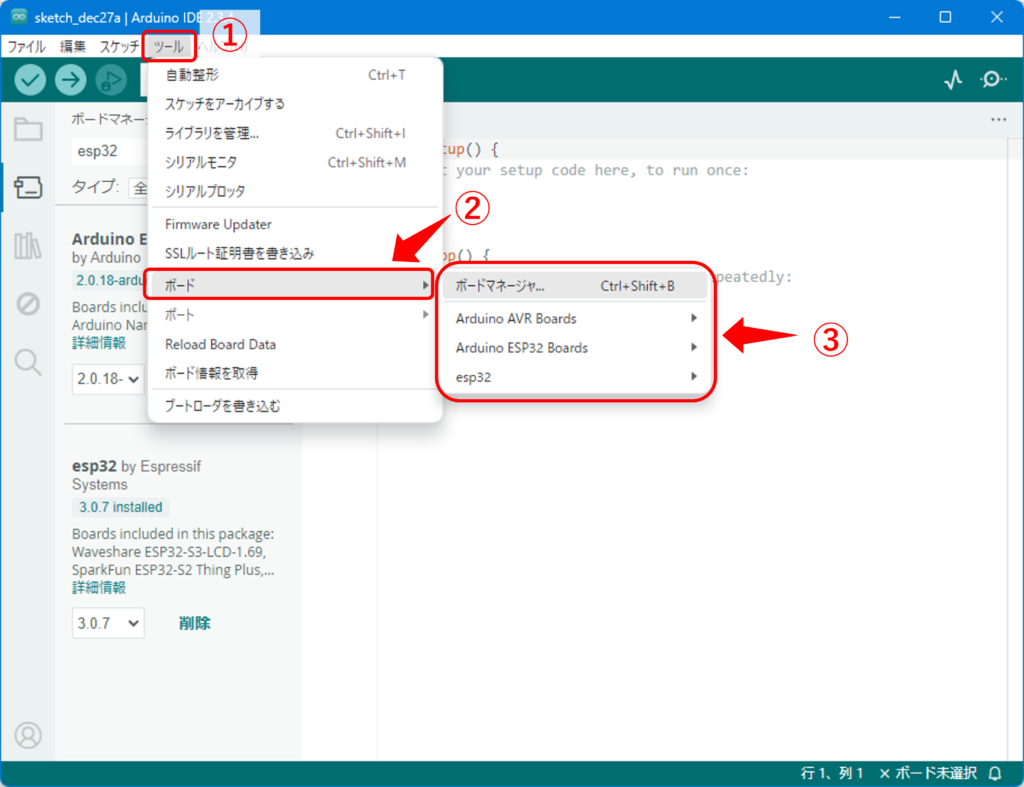
英語での設定
メニューバーから「File」 → 「Preferences…」を選択します。
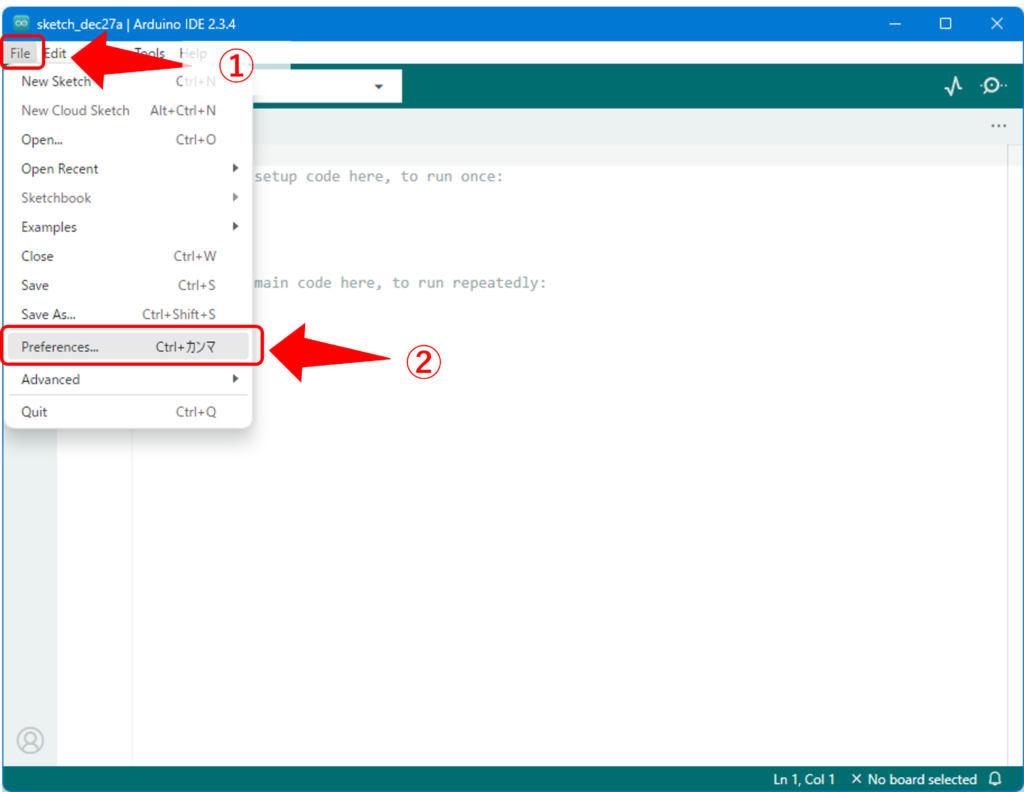
Additional boards manager URLs:に下記を入力します。
コピペで貼り付けてください。
https://dl.espressif.com/dl/package_esp32_index.json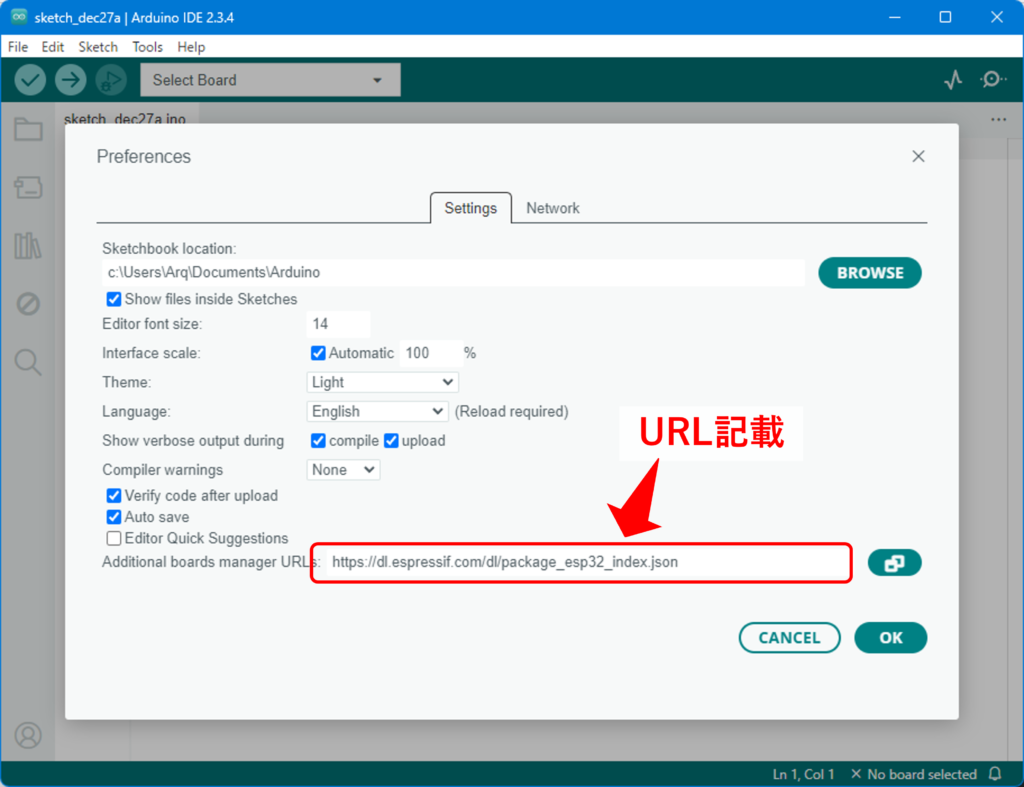
OKを押して閉じます。
次に画面左側のボードアイコンを選択。検索欄にesp32と入入力して出てきた2件のボード情報をインストールします。
※写真では既にインストール済みなので、削除となっています。
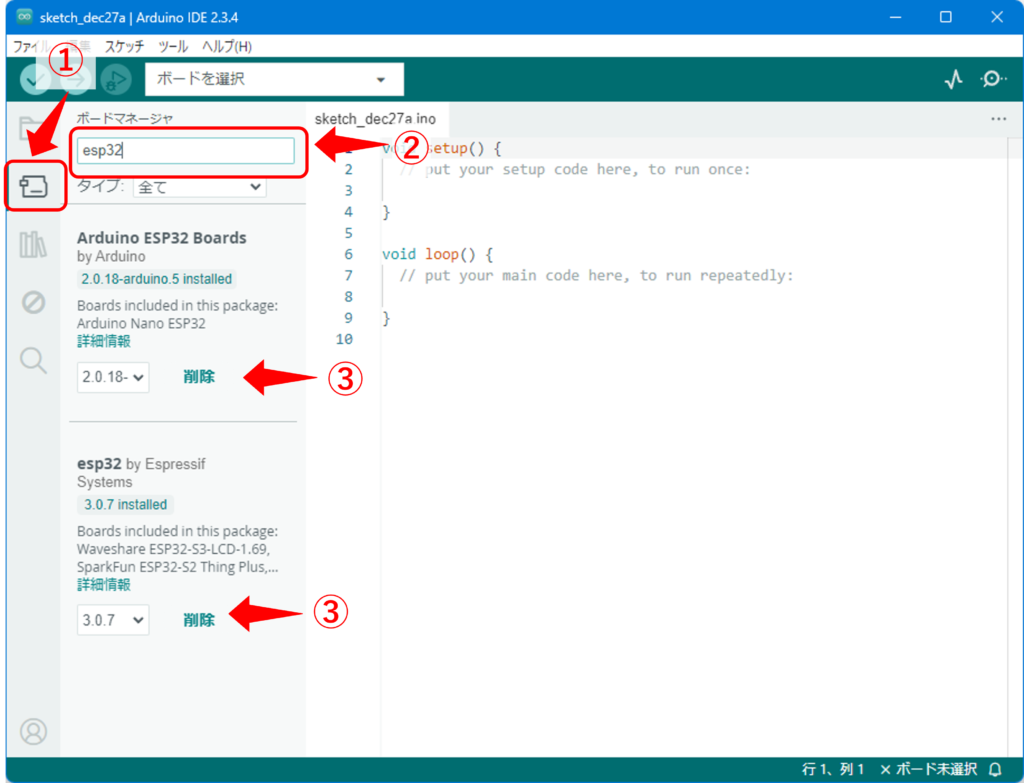
インストールが終われば完了です。
ToolsからBoardを確認してESP32が入っていれば問題なく導入が出来ています。
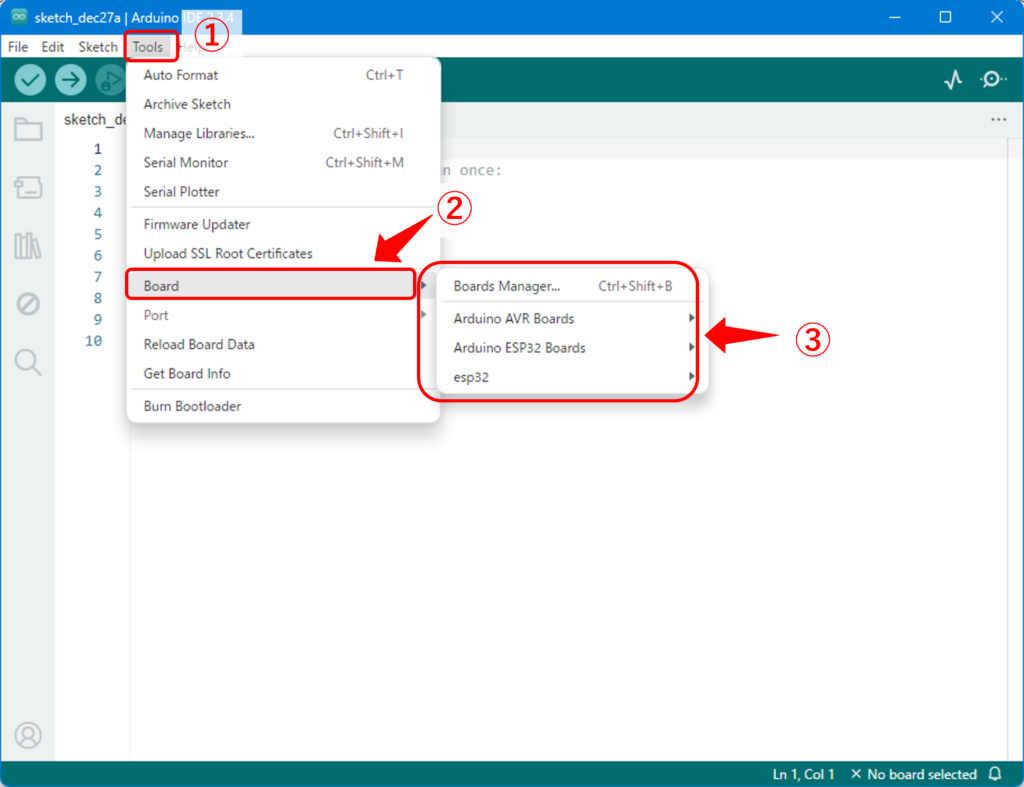
まとめ
ここまで、Arduino IDEへESP32のボード情報を登録する方法をまとめました。Arduino IDEは汎用性が高い分、はじめに設定が必要となりますので注意したいですね。
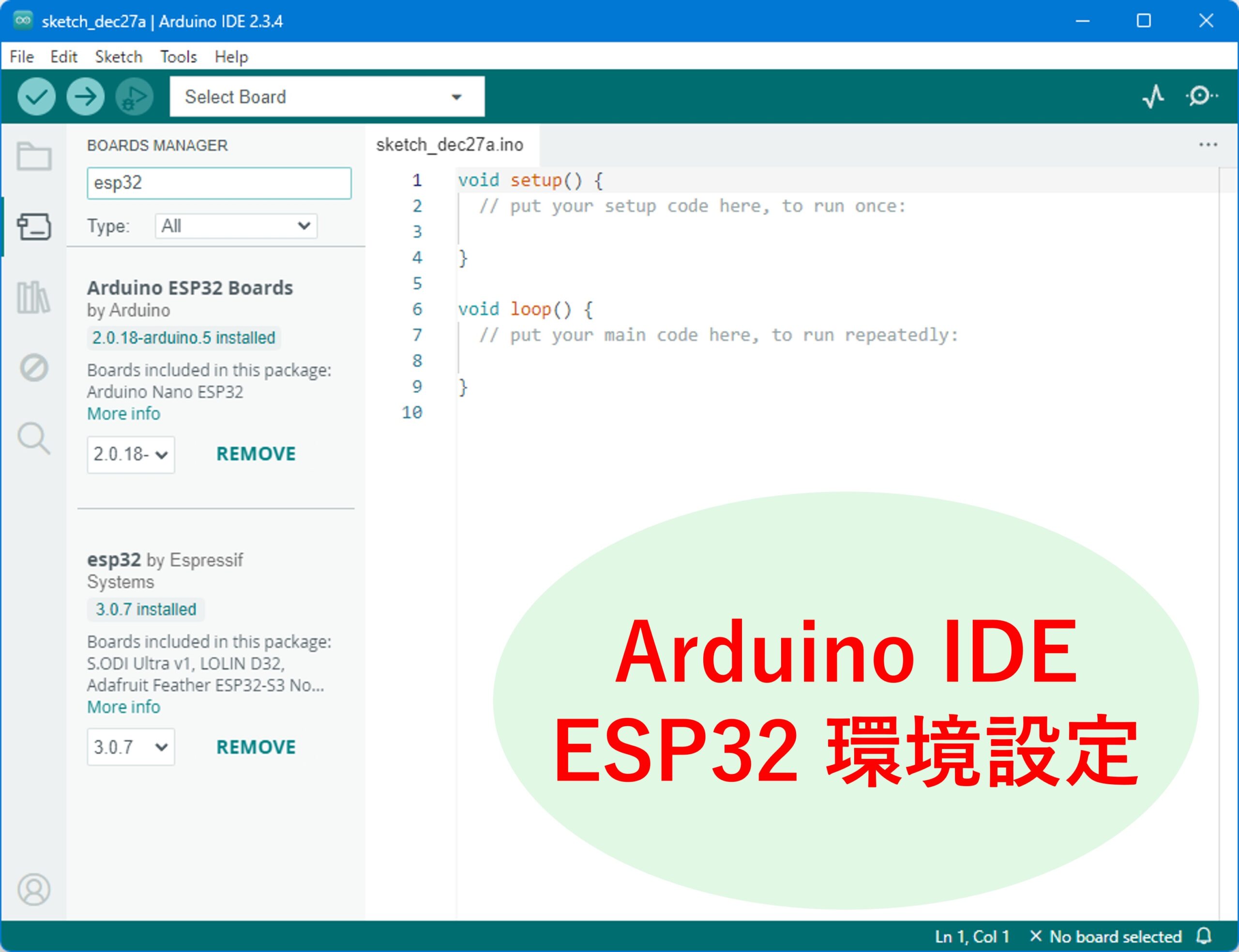
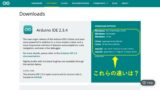
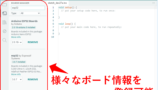
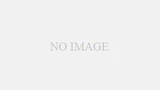
コメント