概要
デスクトップ版Outlookでメール内のWebリンクを開く際、標準設定ではMicrosoft Edgeが起動してしまいます。ここでは別のブラウザでWebリンクを開くようにする方法を記載します。
言葉では伝えづらいので、Gifイメージを用意しました。
こんな感じです。
メールに記載されているリンクがブラウザ(firefox)で開いていることが分かります。
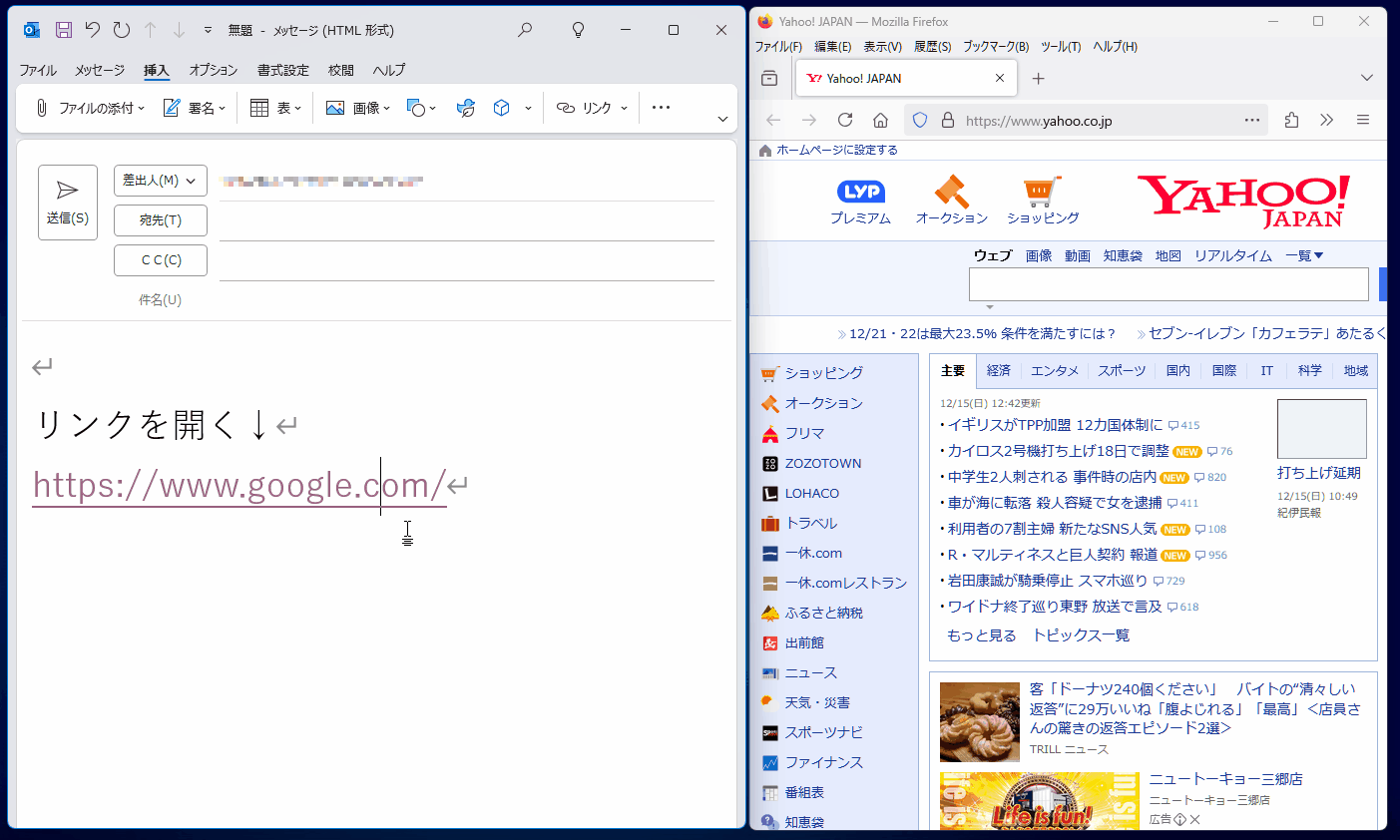
動作環境と条件
おそらくWindows環境ならどのOS、Officeバージョンでも変わらないと思いますが念のため…
- OSはWindows 11を使用
- Outlookは Microsoft 365を使用
- ブラウザはMicrosoft Edge からFirefoxへ変更
変更手順
設定は大きく2つあるので、順番に記載していきます。
PCの規定ブラウザを確認する
設定アプリ→アプリ→規定のアプリを選択。
好きなブラウザを規定に設定します。
私の場合にはfirefoxにしました。
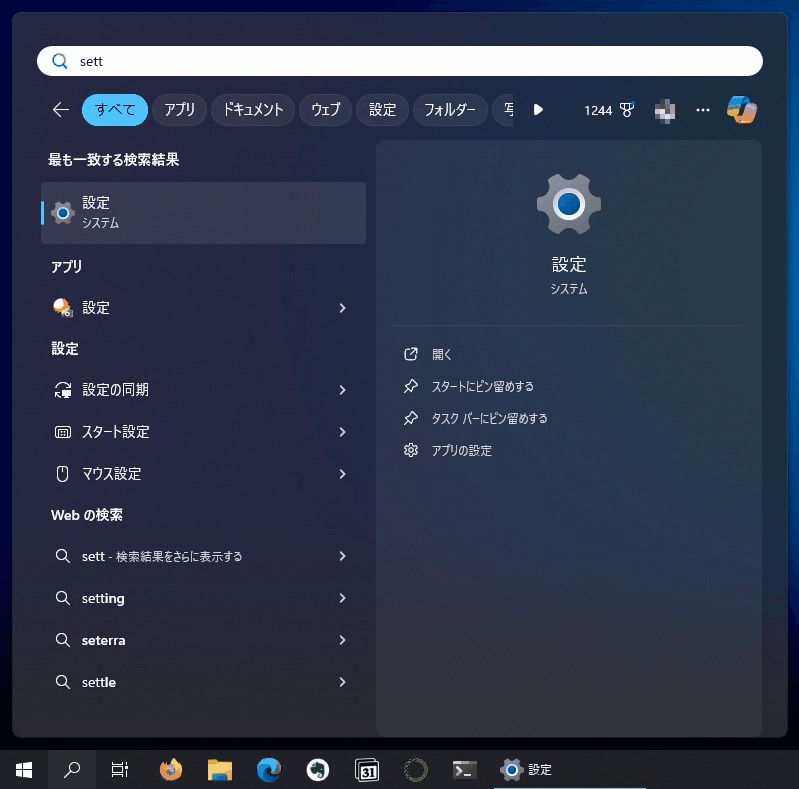
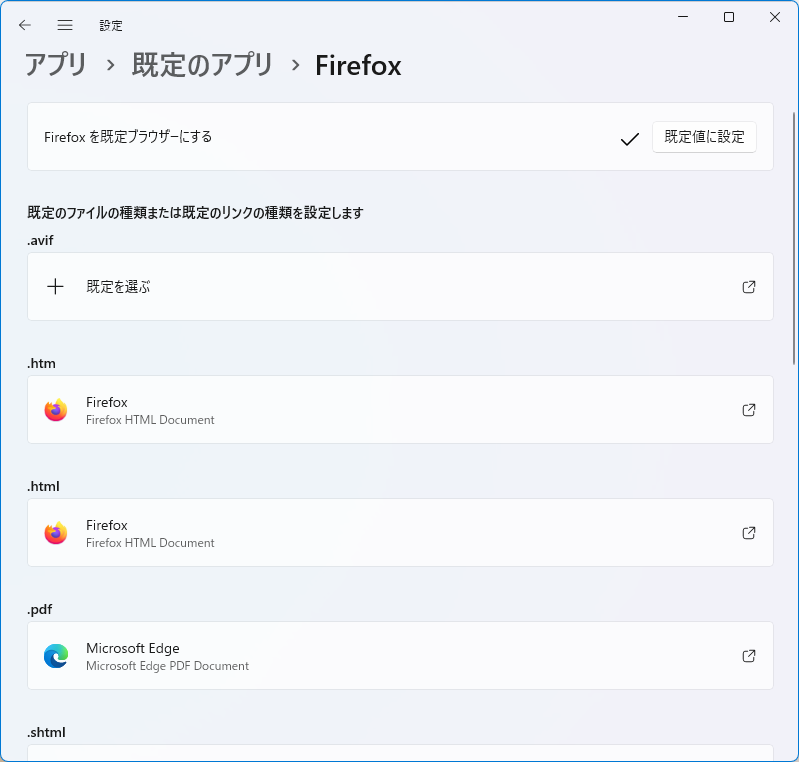
Outlookの設定
次にOutlookの設定を行います。
Outlookを起動後、左上の「ファイル」を選択します。
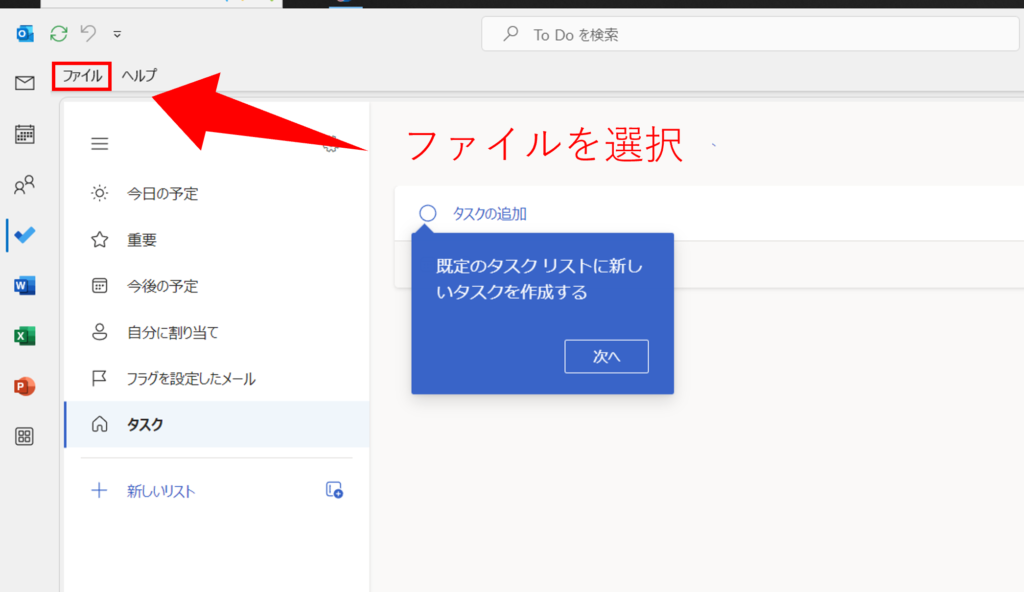
左下の「オプション」を選択して、Outlookの設定を行います。(別ウインドが起動)
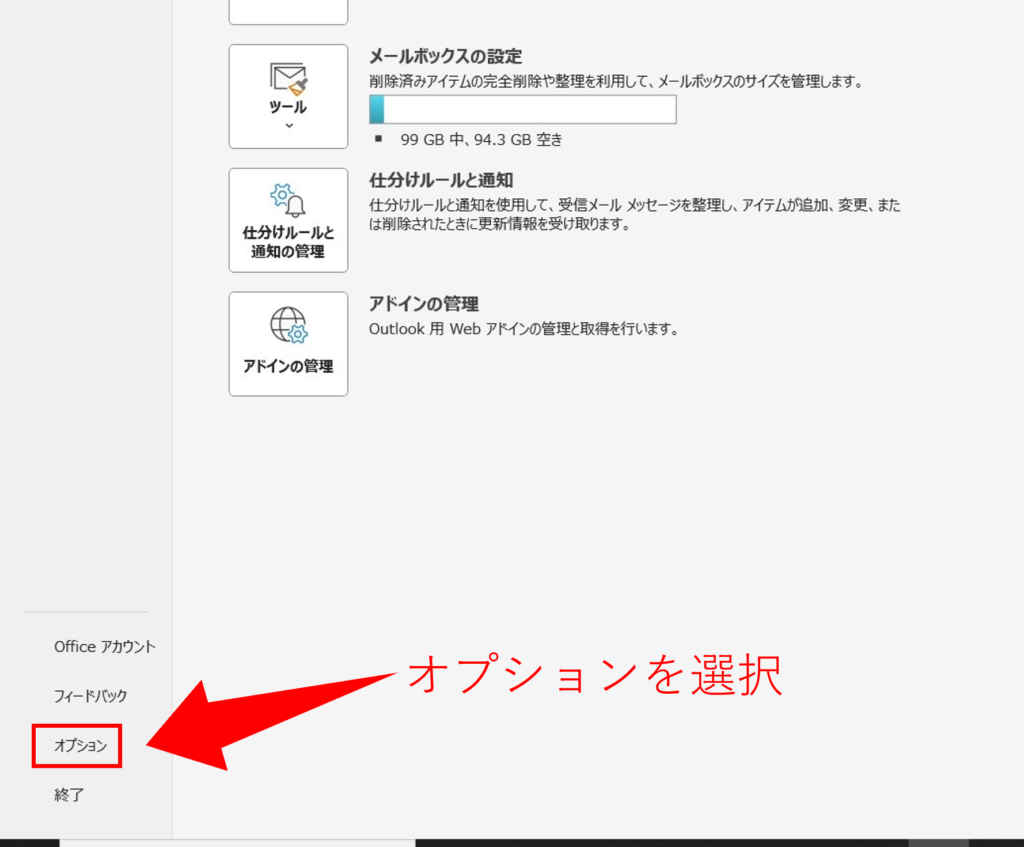
「詳細設定」のタブを選択。
その中にある「ファイルとブラウザーのユーザー設定」を選択」
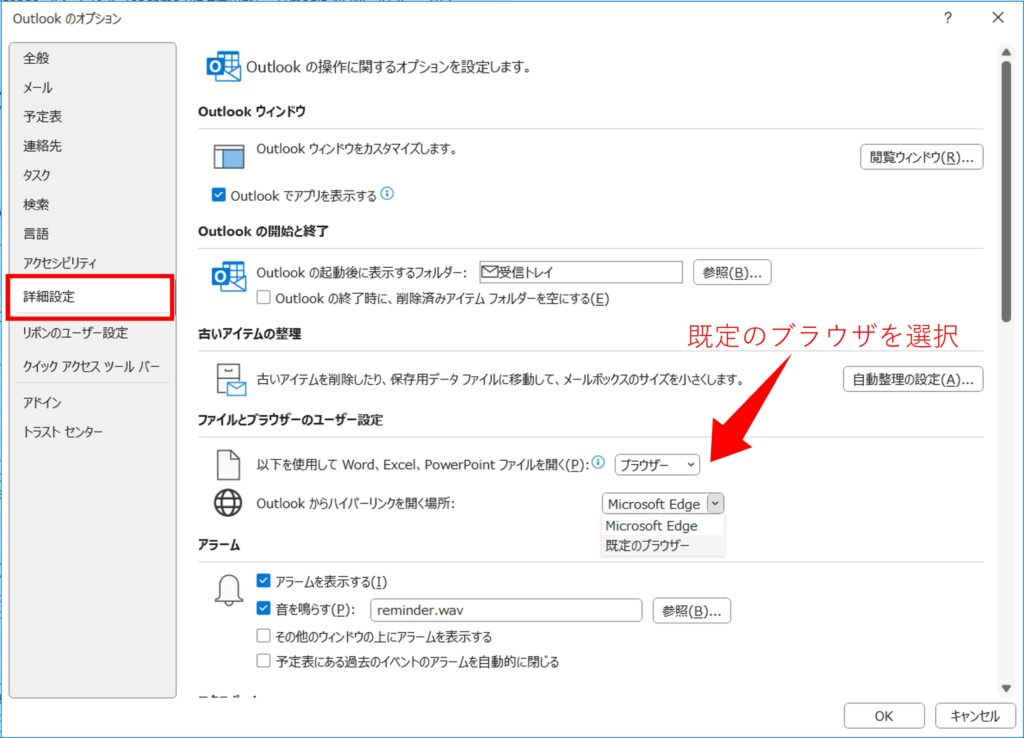
ブラウザを規定のブラウザに変更とします。
以上で設定は完了。
私の場合にはFirefoxを規定のブラウザとしているので、リンクを開くたびにfirefoxが起動します。
まとめ
メールに記載のリンクを開く場面は意外と多くあります。
自分のお気に入りのブラウザに設定することで、より使い勝手が向上するかもしれません。
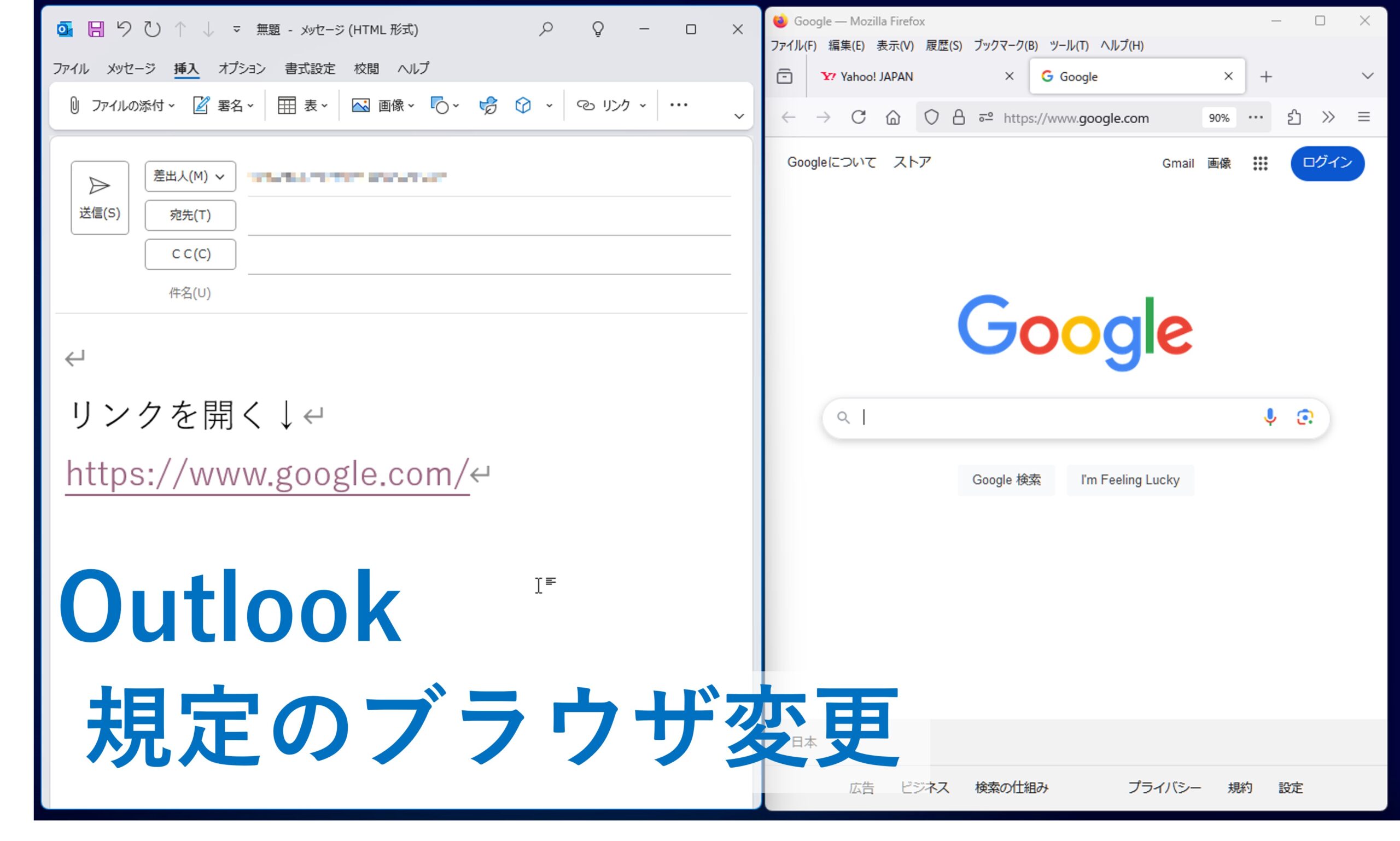
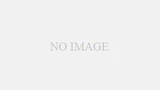

コメント