概要
Jupyter Notebookを使用してPythonのプログラム作成する手順を記載します。
手順
Jupyter Notebook の起動
いろいろな方法がありますが、ここではAnacondaを使用する方法を記載します。
anacondaのインストールがまだの場合にはこちらの記事を参照してください。
ざっくりとですが導入方法をまとめました。
スタートメニューから、JupyterNotebookのアイコンを選択して起動します。
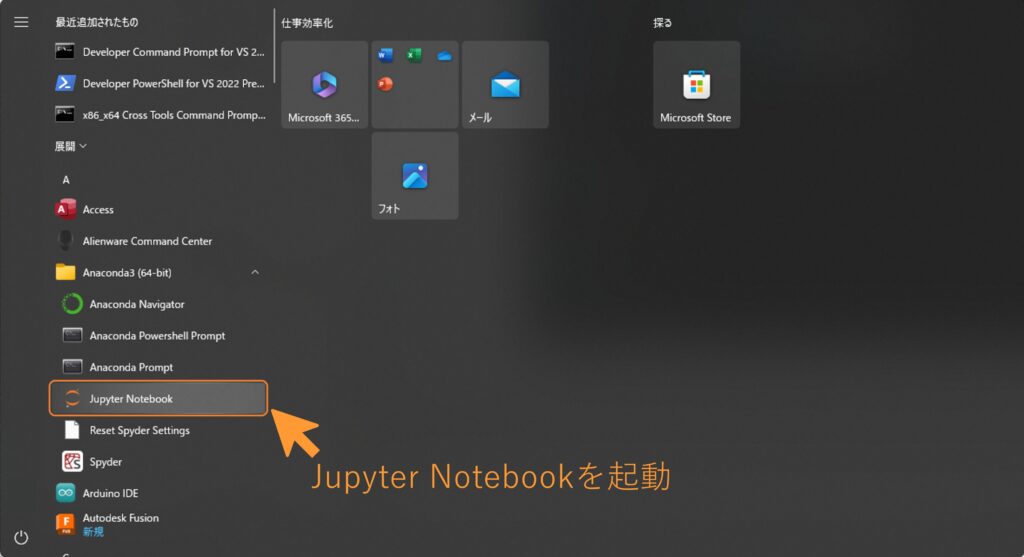
Jupyter Notebookを起動すると、ブラウザとコマンド画面が開きます。
開くブラウザは自身の環境によって異なるかもしれません。私の場合にはChromeが開くようになっています。
細かな原理について、ここでは割愛します。(機会があれば書こうかな)
実際にプログラムを書くのはブラウザ画面で行いますので、コマンド画面は最小化して小さくしておきましょう。
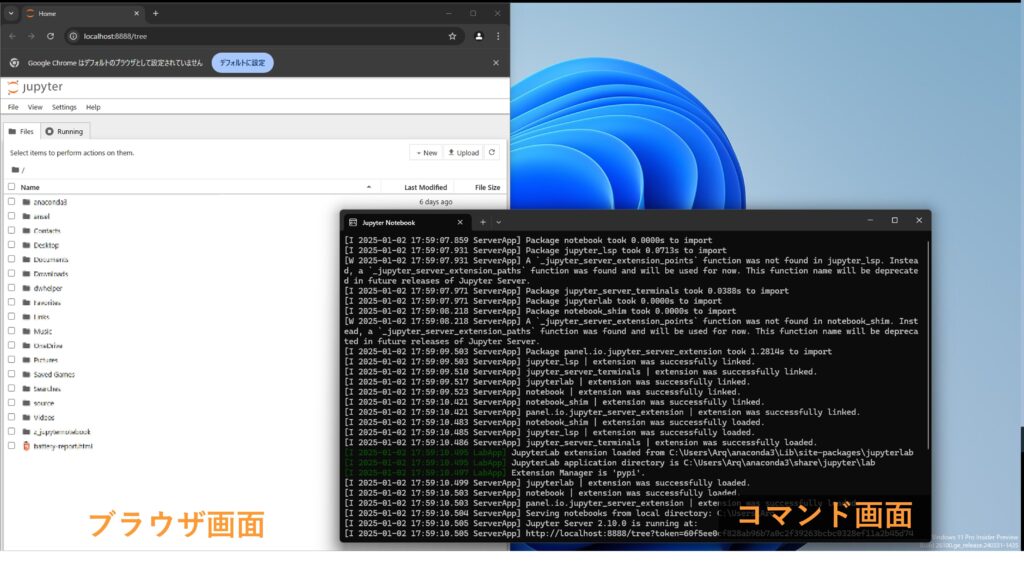
作業フォルダーを作る
次にプログラムを動作/補完するための作業フォルダーを作ります。
いくつもプログラムを作成していくとファイル構成がごちゃごちゃになってしまいます。
そこで、予め作業用フォルダーを作っておくというものです。
※これ自体は私が勝手に行っている内容ですので、不必要な場合には次へ進んでください。
右上のNew Folderを押すとフォルダーを作ることができます。
作成されたフォルダーは初期状態だとUntitled Folderとなっています。
分かりにくいので名称変更をします。
フォルダーを右クリック→Rename(ショートカットはF2)して任意の名前にしてください。
私はjupyternotebookとしてあります。
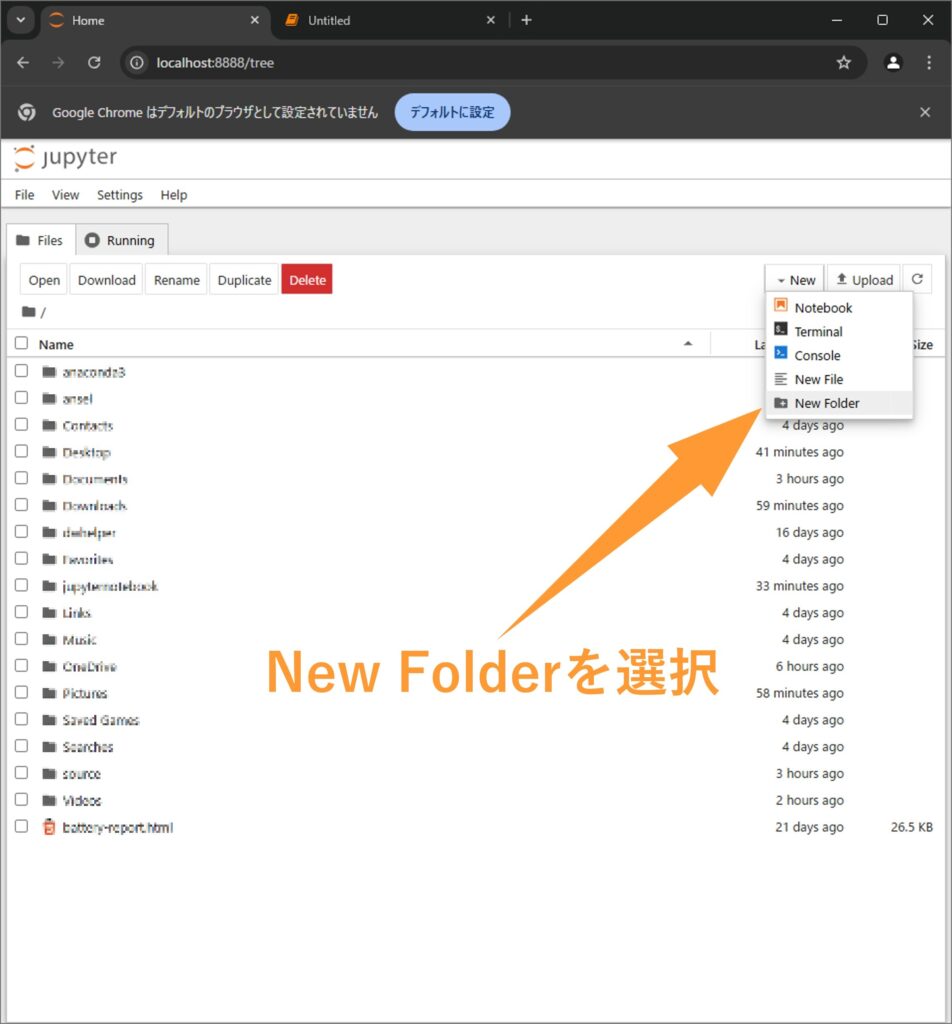
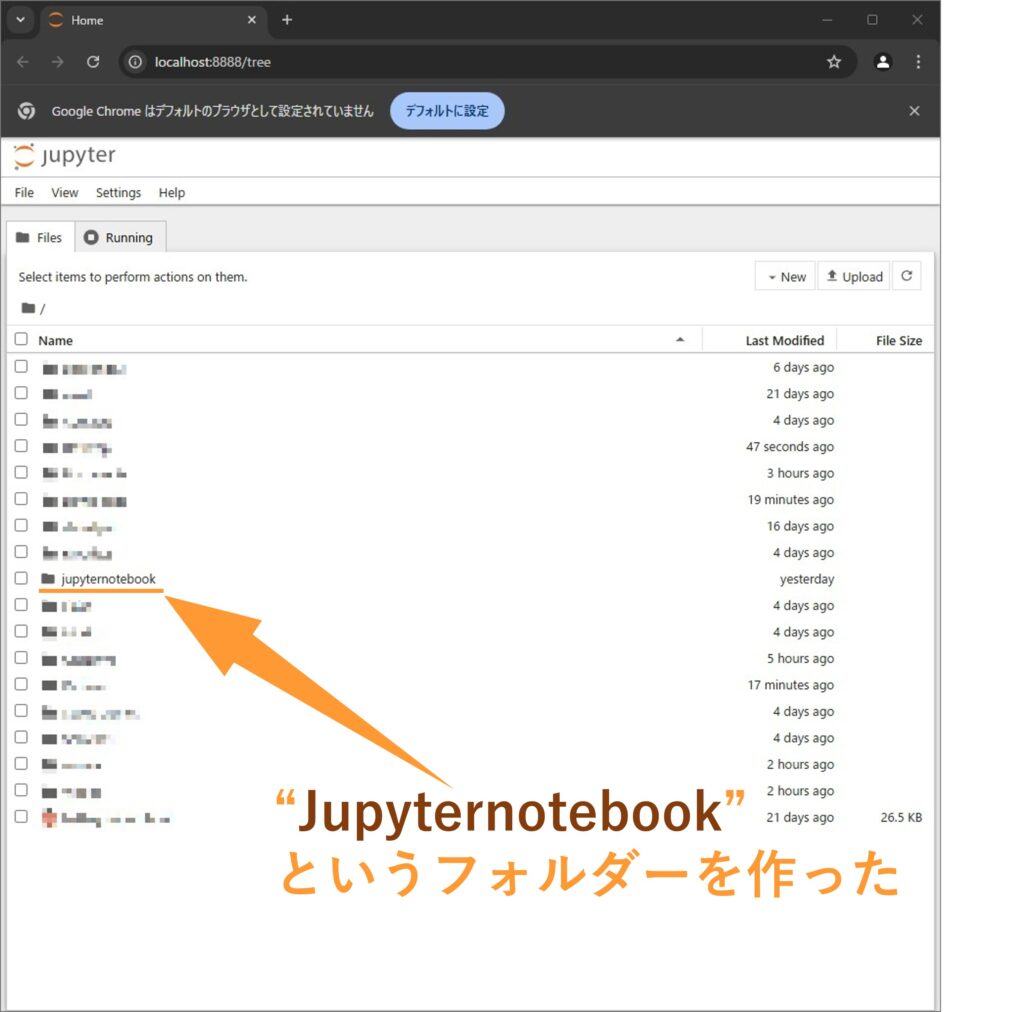
Jupyter NotebookはPC内の下記アドレス先を起点に動作します。
C:\Users\ユーザー名(※ユーザー名はそれぞれ違う)
エクスプローラでこのフォルダーを直接開けばフォルダーの作成や名称変更などを行うことも可能です。
ブラウザで行う←ーーーー→エクスプローラで行う
どちらで行っても同じことですので、状況に応じでやりやすい方法で作業してください。
Nonotebookを作る
Jupyter Notebookでは、プログラムコードを書いていく場所をNotebook(ノートブック)と表現します。次はこのNoteNookを作成する方法です。
先ほど作成したjupyternotebookというフォルダー内に移動します。(ダブルクリックで入る)
右上の「New」ボタンをクリック。
Python 3 (ipykernel)をクリックします。(だいたいこれで良いはず)
新しいタブでNotebookが作成されます。
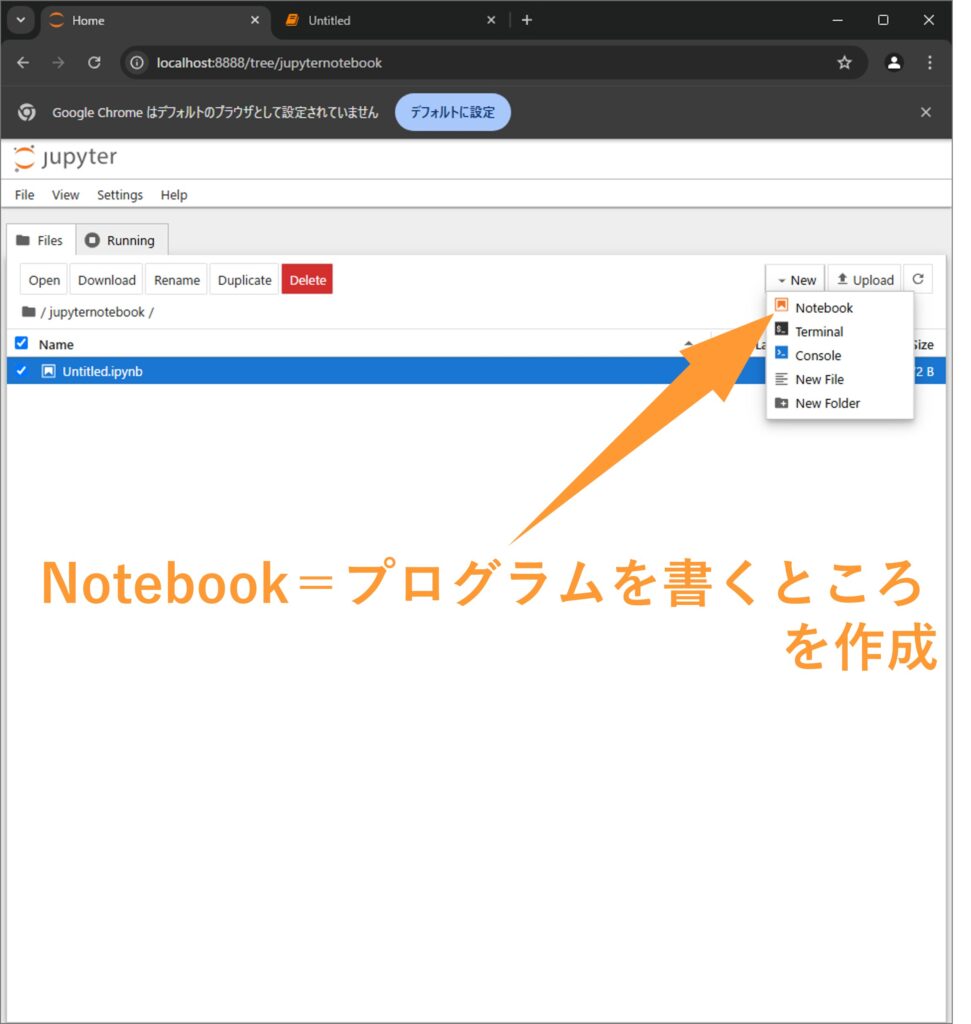
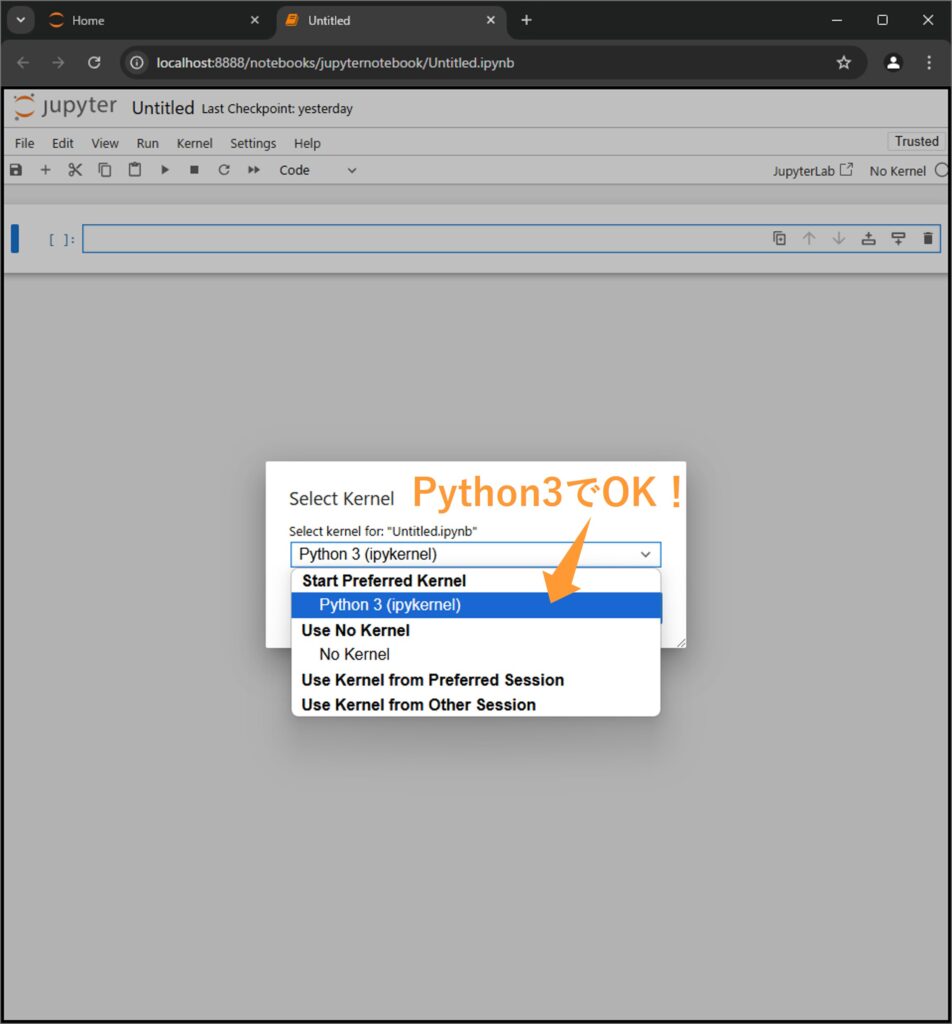
基本的な操作
Jupyter Notebookでは、セルごとにコードを実行することができます。
セル=1行づつなので、デバックがしやすいというのが個人的な感想です。
下の写真のように、よく使う項目がアイコンとして配置されています。
簡単に役割についても書いておきます。
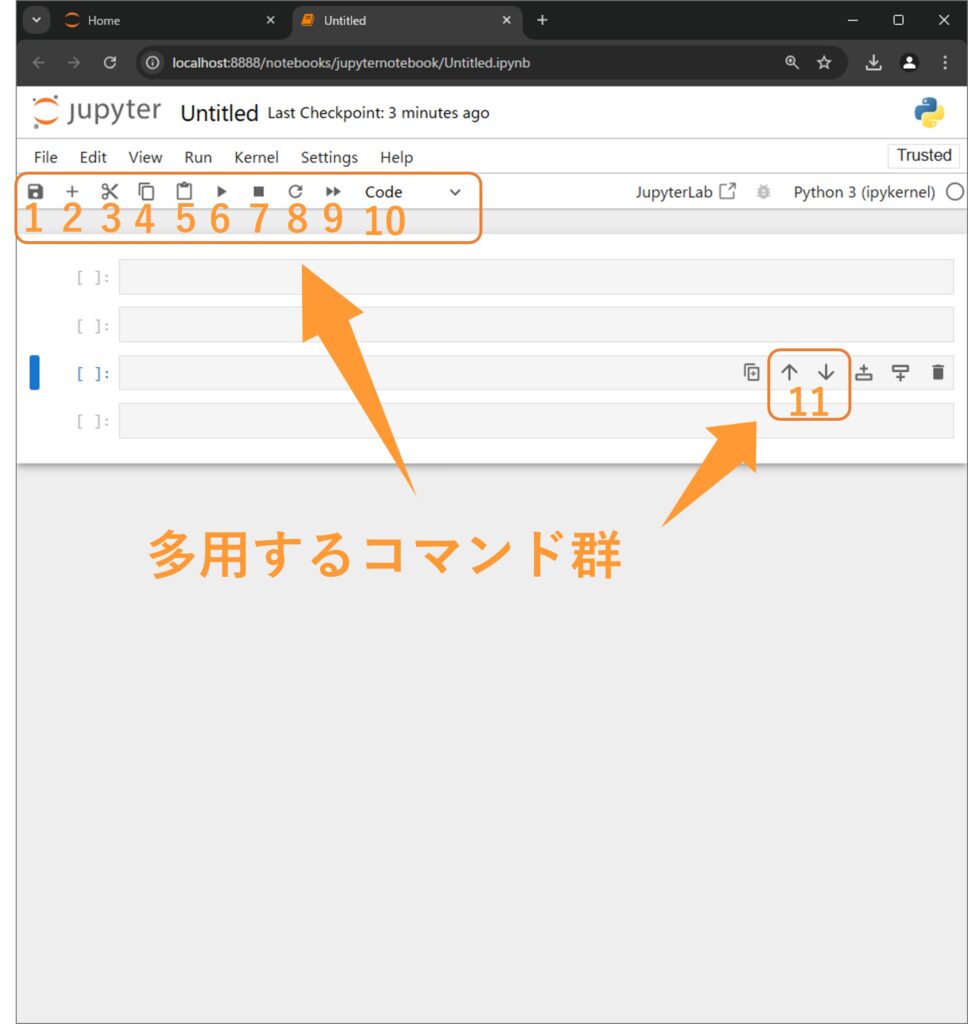
1.保存アイコン(フロッピーディスクの形)
用途: 現在開いているノートブックを保存する。(Ctrl+S)
操作: ノートブックの変更内容を手動で保存したいときに使用する。
2.+(セルの追加)
用途: 新しいセルを追加する。
操作: コードやメモを記述するための新しいセルを作成したいときに使用する。
3.ハサミ(セルの切り取り)
用途: 選択したセルを切り取る。
操作: 不要なセルを削除したり、移動のために切り取る際に使用する。
4.コピー(2枚重なった紙の形)
用途: 選択したセルをコピーする。
操作: セルを複製したい場合に使用する。
5.ペースト(クリップボード)
用途: コピーまたは切り取ったセルを貼り付ける。
操作: 別の場所にセルを移動または複製するときに使用する。
6.再生マーク(三角形)
用途: 選択したセルの内容を実行する。
操作: セル内のPythonコードを実行したいときに使用する。
7.停止ボタン(四角形)
用途: 実行中のセルを停止する。
操作: 長時間実行されているセルを中断したいときに使用する。
8.リセット(回転する矢印)
用途: カーネル(バックエンド)を再起動する。
操作: プログラムの不具合を修正するために環境をリセットしたいときに使用する。
9.早送りボタン(再実行)
用途: すべてのセルを上から順に実行する。
操作: ノートブック全体を最初から再度実行したい場合に使用する。
10.コード/Markdown 切り替えドロップダウン
用途: セルの種類を選択する(コード、Markdown、Rawなど)。
操作: セルに記述する内容に応じて適切な種類を選択する。
11.上下矢印(セルを上もしくは下に移動)
- 用途: 選択したセルを1つ上/1つ下の位置に移動する。
- 操作: セルの順序を調整する際に使用する。
実際に書いてみる
操作が分かれば後は書いていくだけです。
例として、Hello Worldと表示するプログラムを書いてまとめとしたいと思います。
セルに
print("Hello World")と入力。実行すると、無事に表示されました。
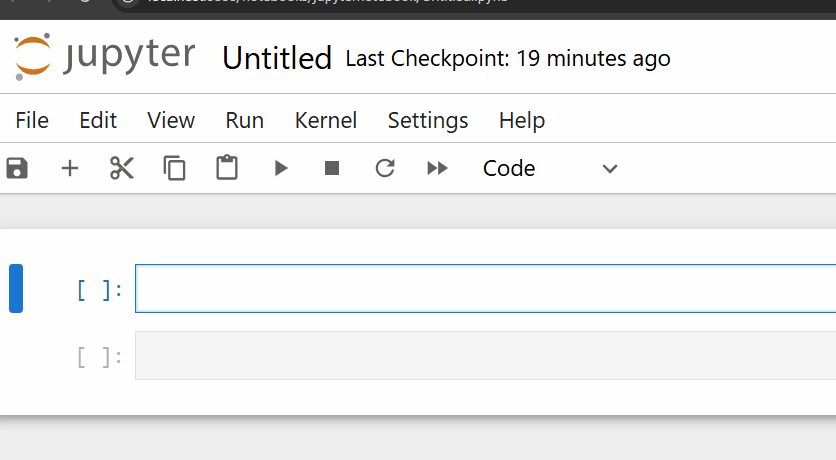
まとめ
今回はJupyterNotebookでpythonプログラムを作成するための環境構築について書いてきました。
プログラムを始めたい方などの参考になればと思います。
付録
動作確認用の簡単なプログラムについてこちらに記載しました。
準備中です。
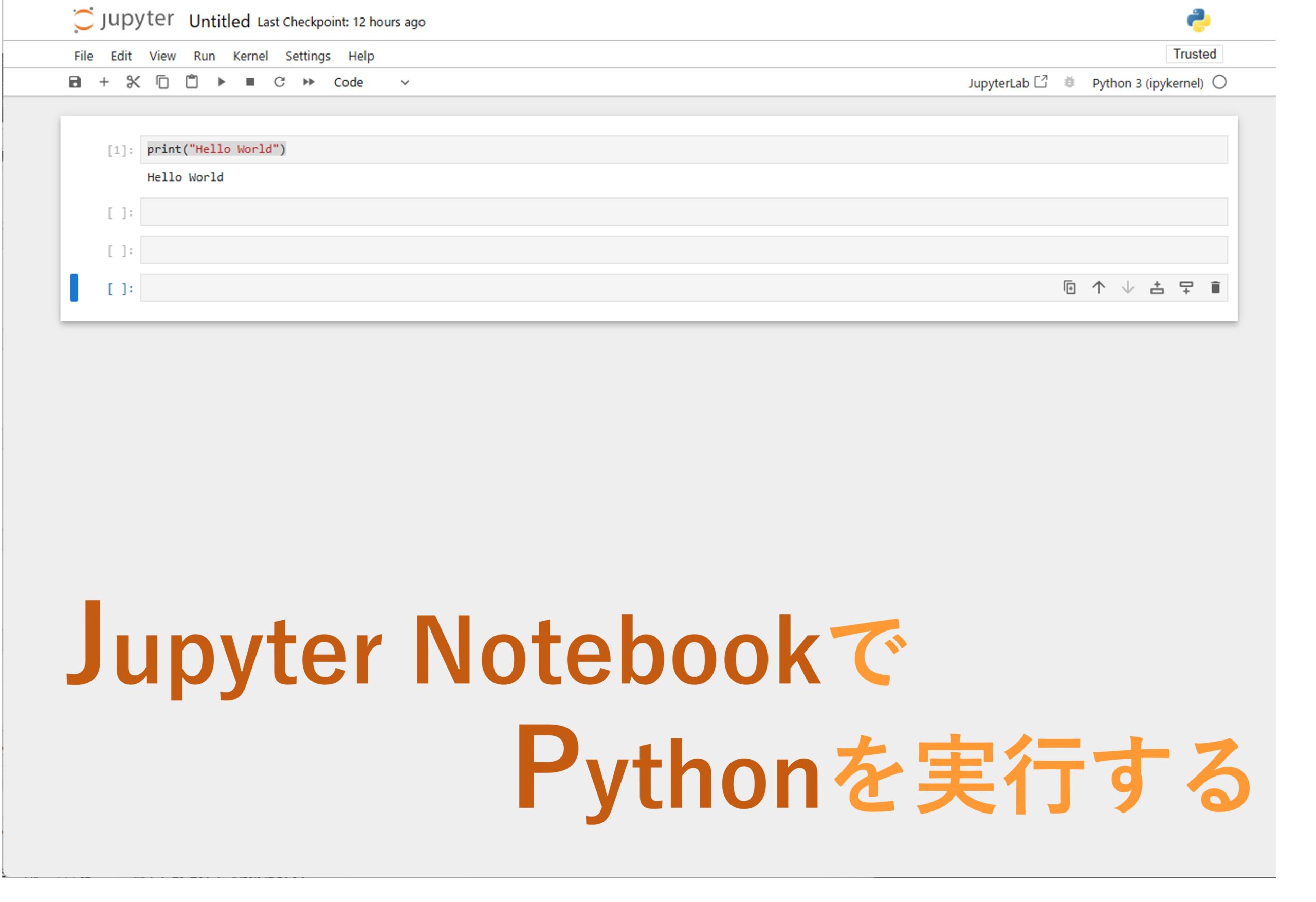
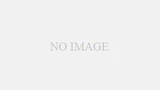
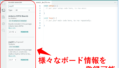

コメント